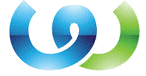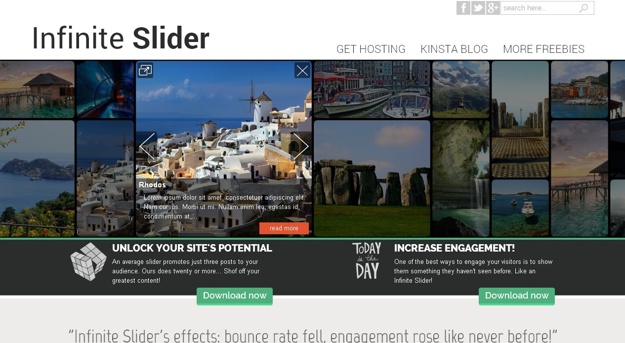The fastest growing CMS platform today in web design industry is WordPress. It is a database-driven content management system that lets you control your website. The market for WordPress community is mainly driven by the market for WordPress themes.
A WordPress theme provides the whole design of your website. It can be overwhelming for a newbie to work with WordPress themes, but there is a wide array of commercial ones that are free and packaged with easy to understand options which allows configurations for some features of the theme. It can be confusing at first and you have to put in more effort, but once you fully understand the basics of how WordPress theme works, you’ll be able to build an attractive website in no time.
Below are 5 helpful tips on how you can modify your WordPress theme the easy way:
Read Also —
8 Brilliant WordPress Tutorials for Beginner
Best WordPress Plugins to Manage WordPress Multi-Author Blogs
1. ALWAYS USE A CHILD THEME
Creating child themes are necessary before you start editing your WordPress theme. A child theme inherits the look and functionality of the parent theme and at the same time protecting your original theme files. Using a child theme allows you to make changes to the parent theme without altering the modifications. It also allows you to quickly undo the changes you’ve made. Creating a child theme is one way to ensure that the code alterations you’ve made are safe.
2. CUSTOM PAGE TEMPLATE
Sometimes it is necessary for a page in your website to have a different layout. A custom page template is just like any other theme file in WordPress. This however gives you the flexibility in html plus the changes you make will not affect the other pages in your website.
It is fairly easy to start creating a custom page. The first step you need to do is to copy the existing page template that comes with your theme, find the file page.php in your theme folder located in FTP client and download it to your computer. After downloading, open the file in Notepad or any plain text editor and copy-paste all its content except for the header part since your custom page template already contains it. The second step is to open your custom page template file and paste the content of the page.php file at the bottom. Save the custom page template file and upload it again to your theme folder as FTP. You can now visit and review the custom page template you created. Easily edit, add content and customize it in the WordPress editor screen any way and any time you want.
3. NAVIGATION SYSTEM
According to studies, aside from a website’s slow loading time and bad layout, poor navigation is one of the top reasons why visitors immediately leave a website. It is important to put much thought in creating your website’s navigation in order for your visitors to easily find the most essential posts and pages on your WordPress website. It will enhance user experience and result in visitor retention.
The most used navigational system on a website is the main menu; it leads visitors to the most important content. Re-evaluating and checking in the content on your website where your menu is linked to at a regular interval is a great idea. Most often, themes will display your menu at the top of the page in a drop-down style for hierarchical navigation. If you want to turn off some aspects in the main menu, the first step you need to do is to find the code
phpwp_list_pages(); and change it to phpwp_list_pages(‘exclude=8’);
in this way, you’re commanding WordPress to “List all of your pages except for the one containing ID 8.” You can turn off any page you want to omit as long as you know its ID.
Widget is also a feature of WordPress that you can use to create a navigation system. It lets you create your theme’s sidebar menus, footers, etc. To access and use this feature, go to the widgets page (Appearance > Widgets) and then find the Custom Menu widget and you can start modifying your theme.
When creating your menu, remember to always keep it organize, simple, and only include important objects.
4. POST THUMBNAILS
WordPress 2.9 paved way to Post Thumbnails which was later changed to “Featured Image” in WordPress 3.0. As the name implies, it is an image that represents the images in your posts without having to specify a custom field or add images within the content.
There are a couple of easy ways to modify your thumbnails. Edit the size of your featured thumbnail without altering your website’s content by simply going to your post. On the right hand column you will find a column named “thumb” and all the images assigned to it. Hover your mouse on top of the image, drag and select the area you want to crop then click on the crop and save button. If you want to tweak the image even more just click the options button to display additional settings.
Another way to edit thumbnails is by adding plugins. This is especially helpful if you have numerous posts and you can change featured thumbnails without the need to edit your posts in the admin area. You can find these plugins by going through your dashboard, simply locate the Plugins/Add New option, then search for “Featured Image Admin Thumb”, click on the install button, and activate the plugin once installation is done. There is no need to configure it since it’s a WordPress featured image plugin. However, you can do inline edits that will let you change the image from the All Posts/All Pages/All Custom Post Type View without the need to edit the post.
5. ADDING GOOGLE ANALYTICS CODE
Once you start your own website you want to know how much traffic it generates. One of the most popular tools you can use in tracking your WordPress website is Google Analytics. Google Analytics lets you know who visits your website, how and when people visit it and how visitors interact with the content.
Setting up is easy. The first step you need to do is to sign up in the Google Analyticspage using your Google or Gmail account. Once you’ve signed-up and entered all the necessary information required (profile name, websitename and url, country, etc.), you will be prompted to click Get Tracking Id button. You will then be given your Google Analytics trackingcode which you will use in your WordPress website depending on which method you will use. Once you’ve installed the code on your website, it is a good idea to leave the browser tab for analytics open in case you want to revisit it.
The traditional way to to add the analytics code is by embedding it in your footer.php file found just above the